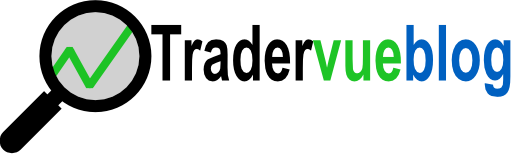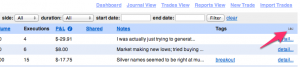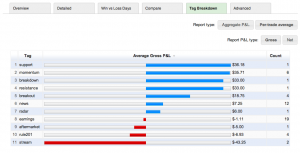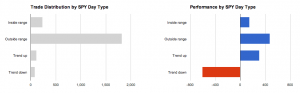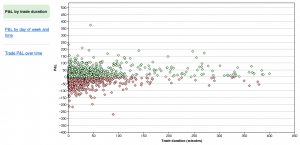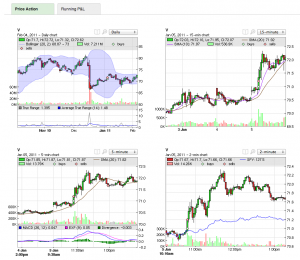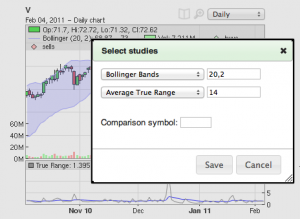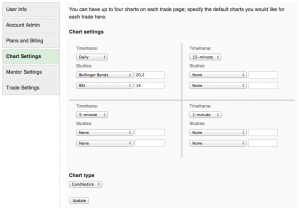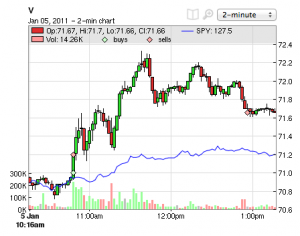With this week’s release, Tradervue now supports adding studies and comparisons to the auto-generated price charts for silver and gold subscribers. If you normally use, say, an EMA(20) on the 5-minute chart when you’re trading, then you can see the same in your journal when you’re reviewing later.
Here are a few examples of the new studies in action:
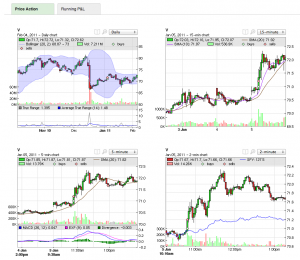
The supported studies include:
- Exponential Moving Average
- Simple Moving Average
- Bollinger Bands
- Donchian Channels
- Average True Range
- MACD
- RSI
- Fast and Slow Stochastics
If there are studies you need, but they’re not on the list, let us know and we can likely get them added for you.
If you click the study icon above each chart (next to the zoom icon), you’ll see the study editor for that chart, where you can choose studies and edit parameters:
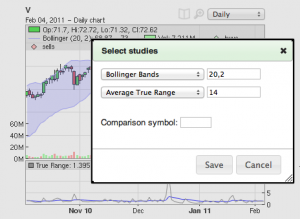
You can also set studies in your chart defaults, so all of your trades will start out with the same set of information. To do that, go to your account settings (either from the dashboard, or click your user name in the header), then click the Chart Settings tab:
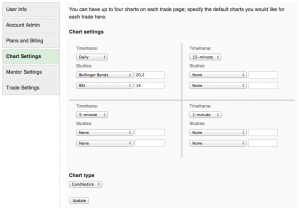
You may have also noticed in the pictures above that comparison charts are also supported; if you want to see, for example, how SPY is moving compared to the stock you’re trading, you can do that:
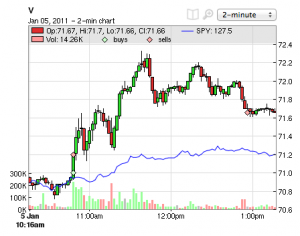
The price for the comparison symbol is normalized to the symbol you’re comparing it to, so they will fit nicely on the same chart. You can use the comparisons with markets, sectors, other stocks/futures, or whatever you like!