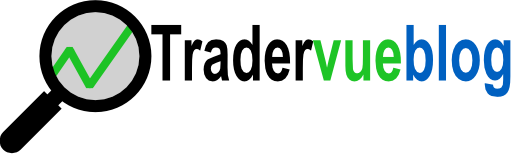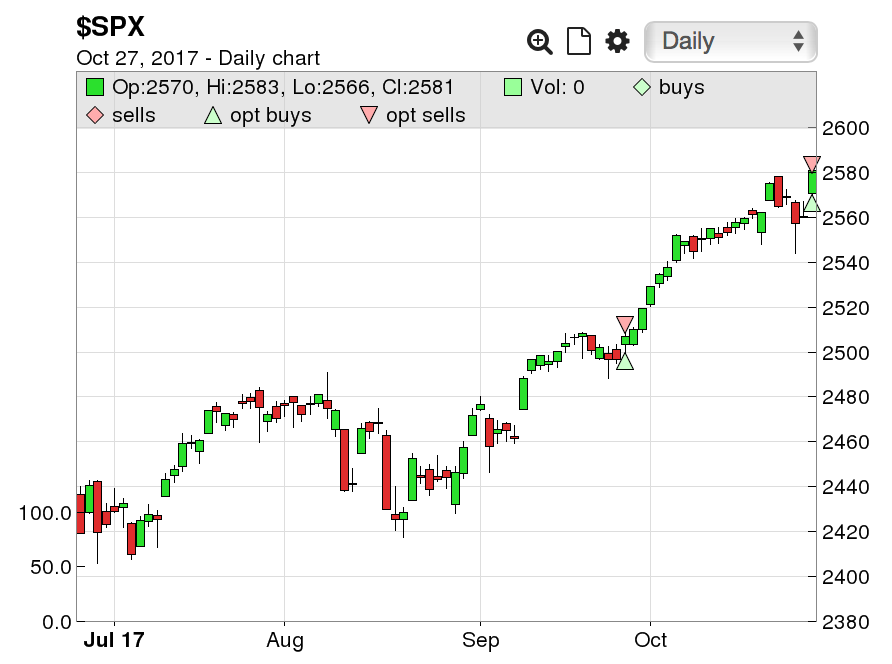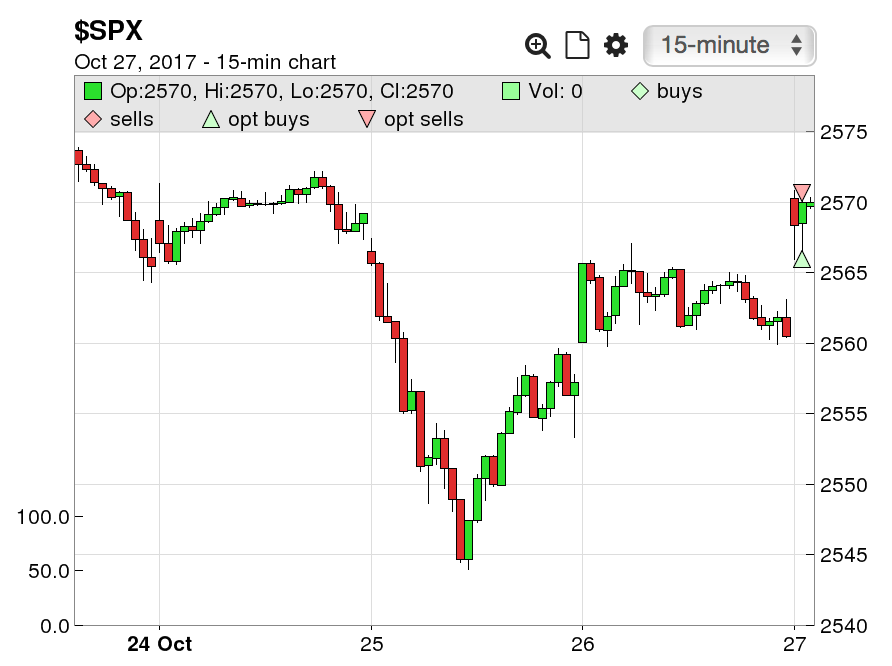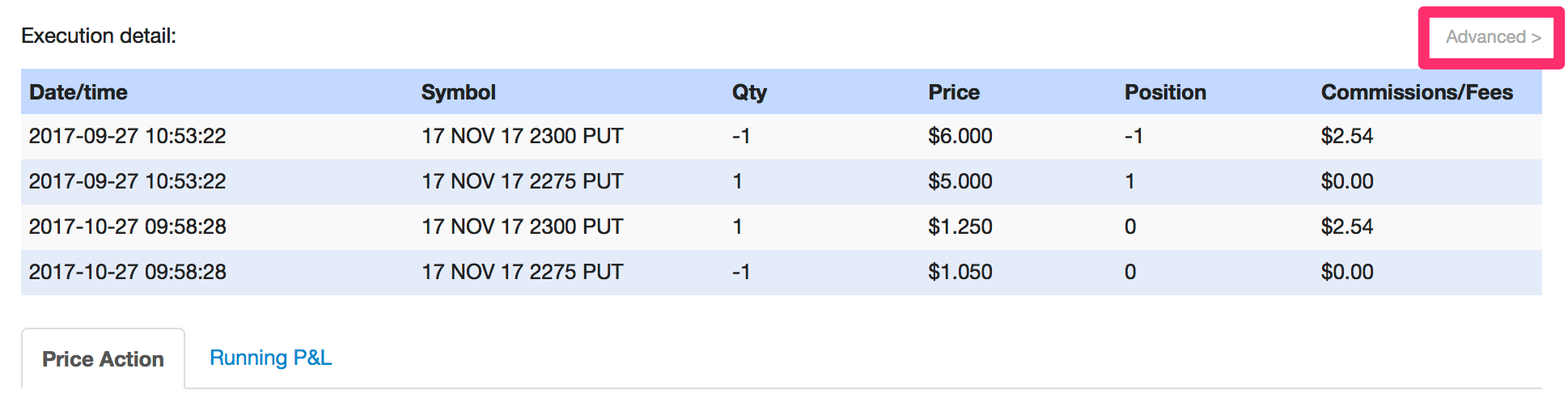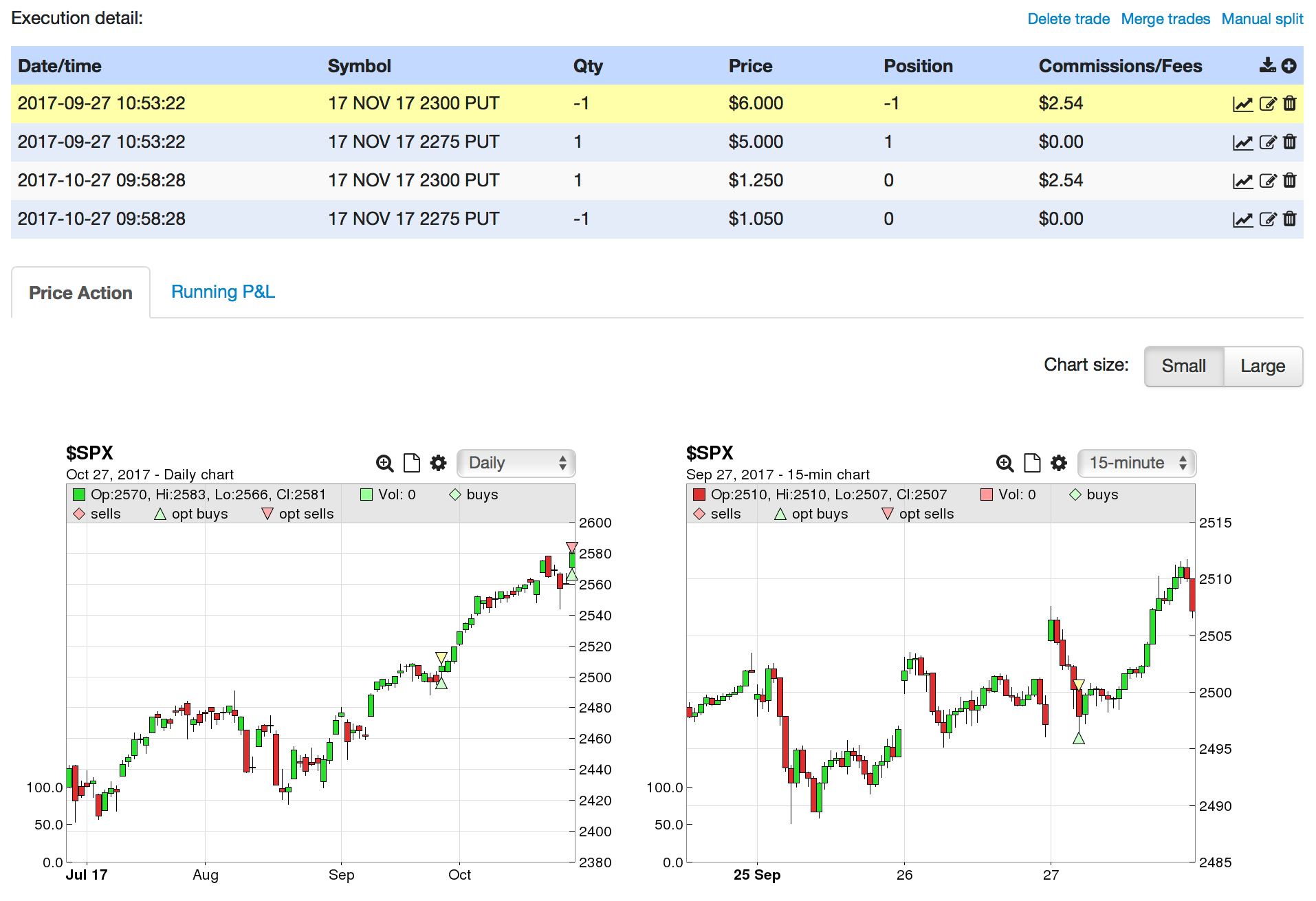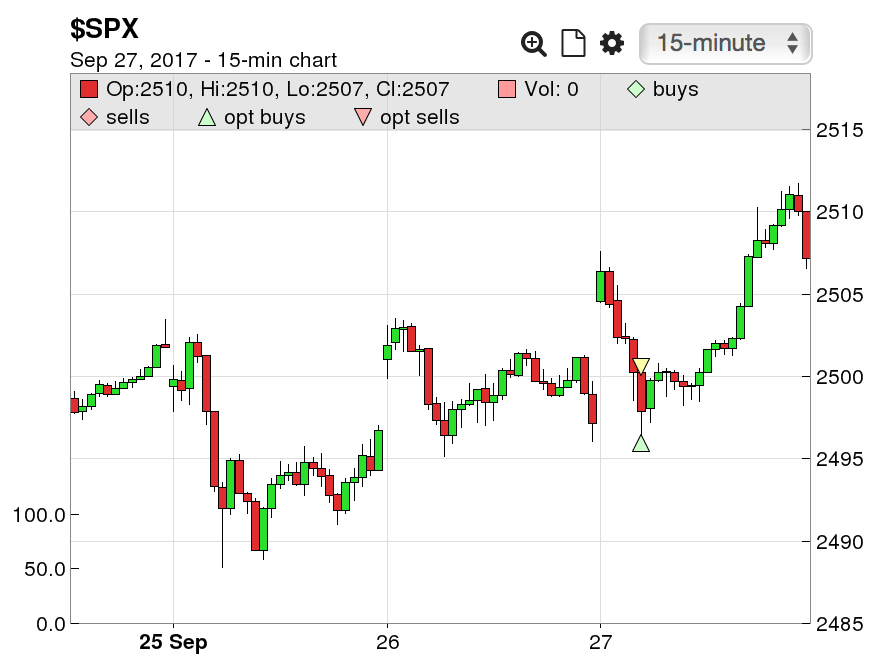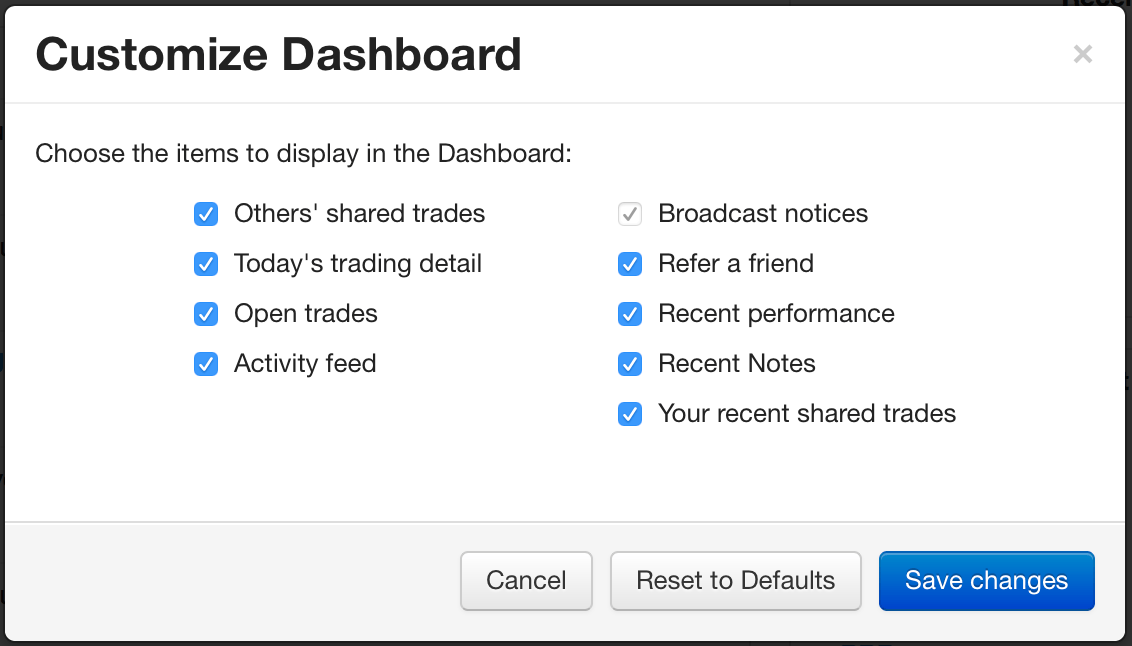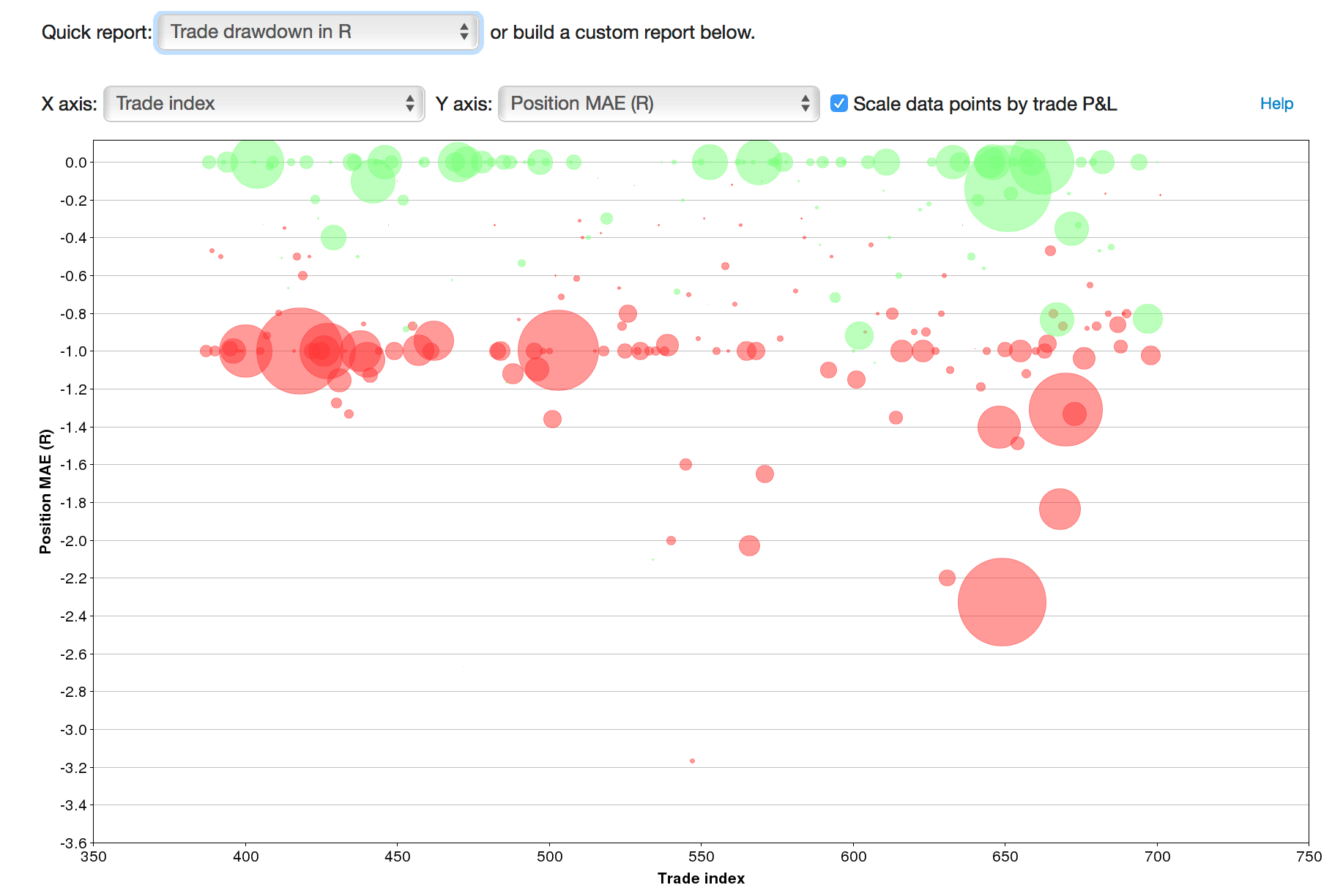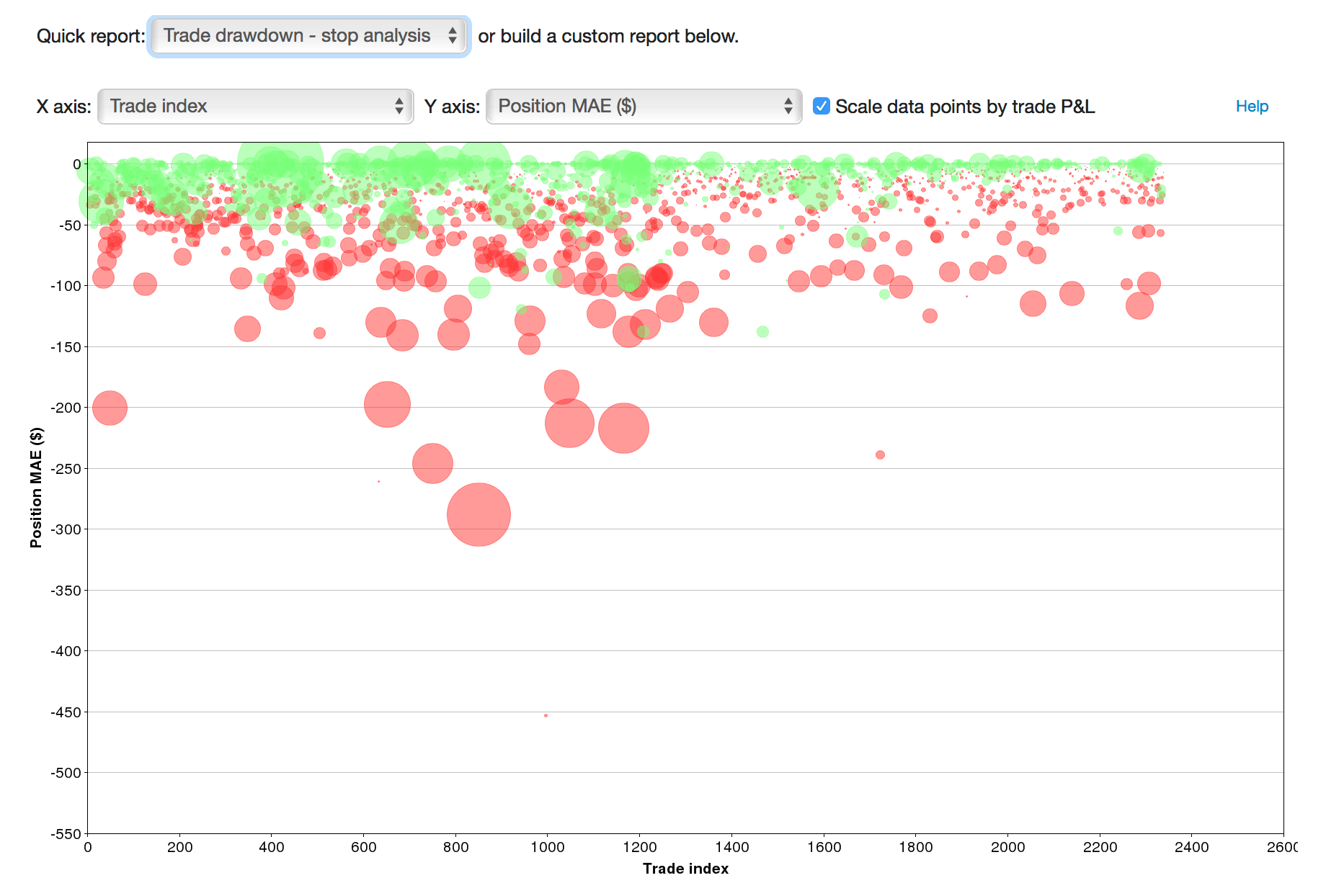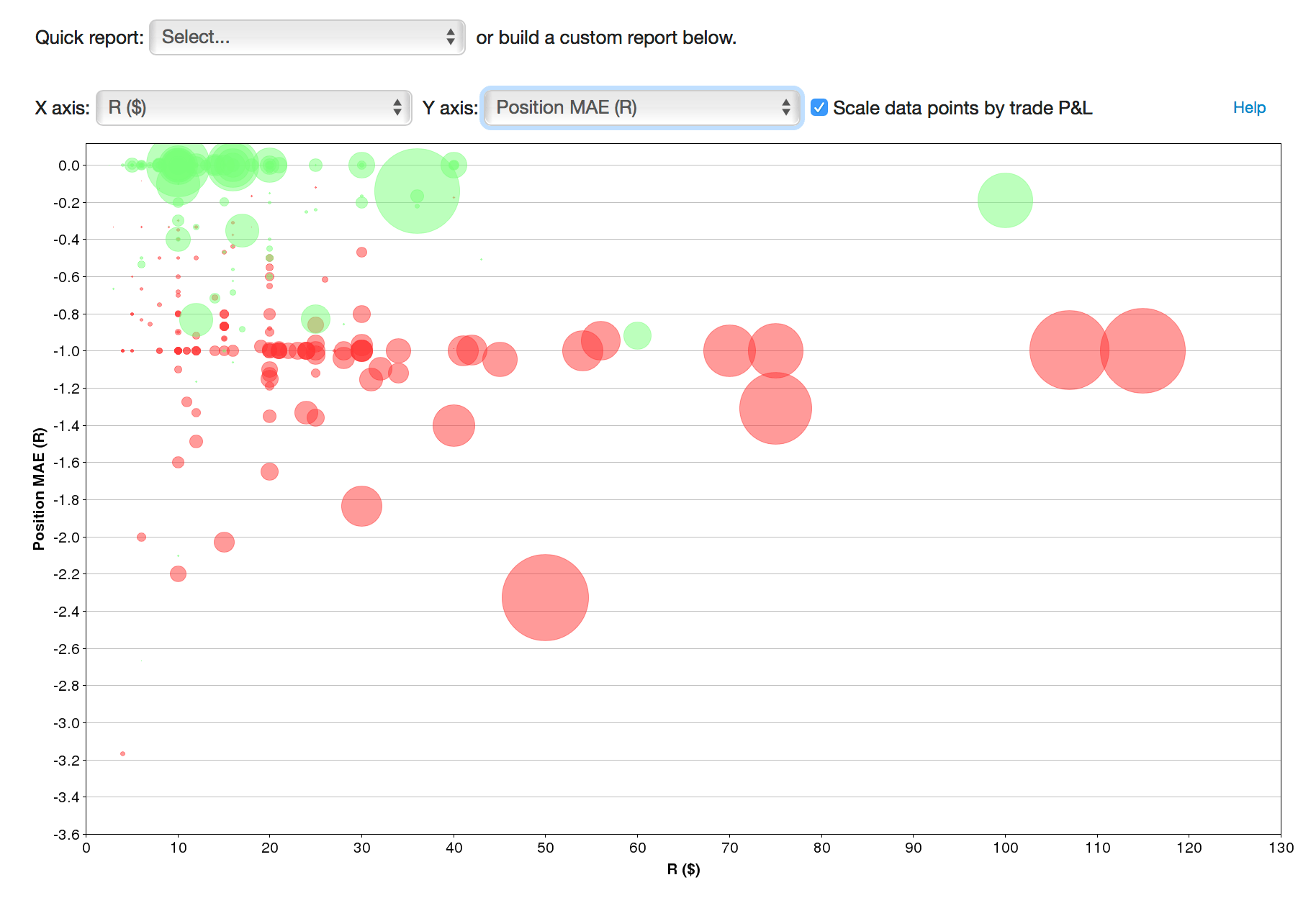We’ve added Quick Report presets for a couple of popular reports on the Advanced Reports tab that we often get questions about.
Trade drawdown in R
This one shows Position MAE, otherwise known as drawdown, plotted in terms of R:
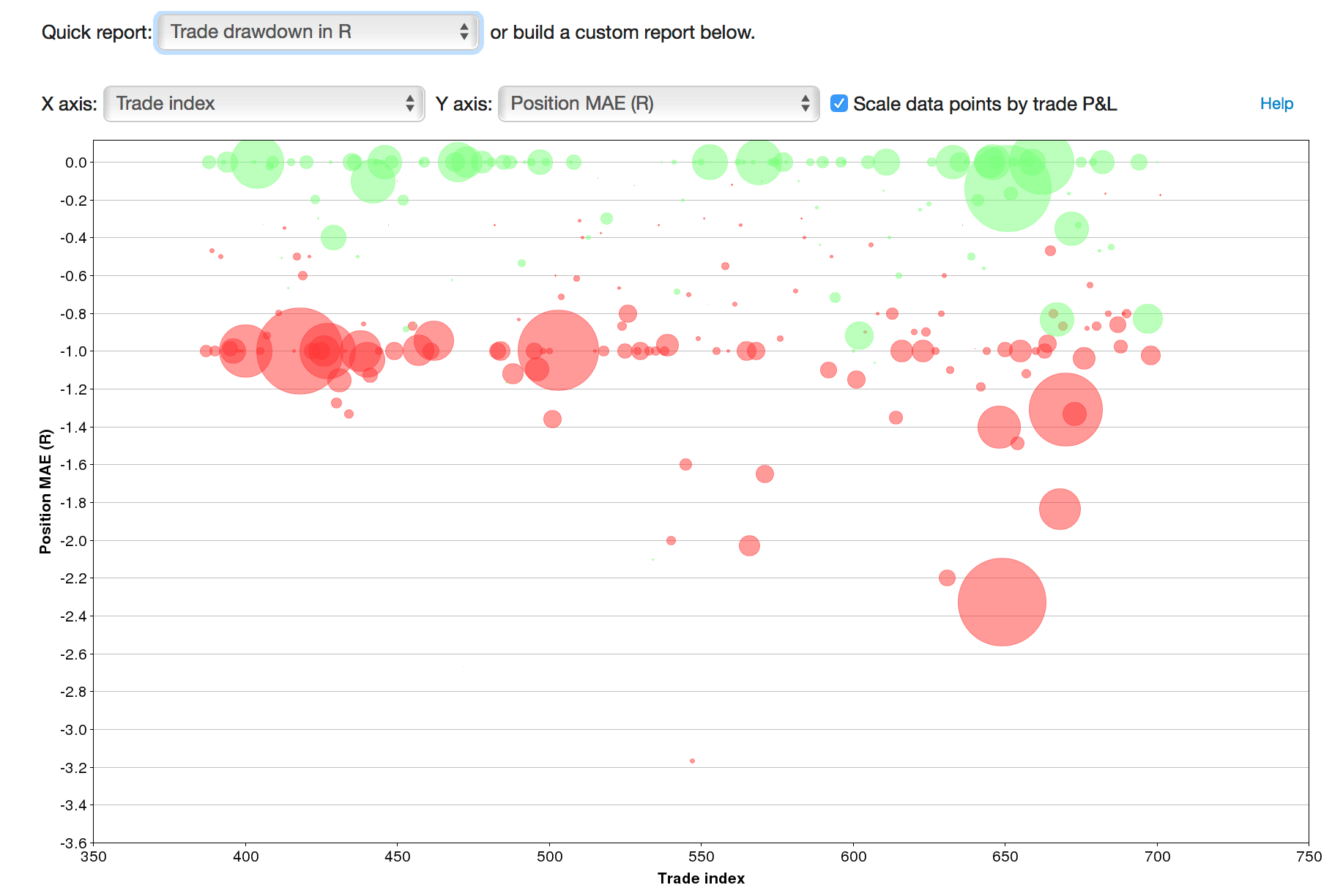
The X axis here is just an index, meaning the trades on the chart are spread out across the X axis.
Let’s think through this. R is the maximum risk you indicated you would allow in a trade. So if we see trades with a drawdown beyond -1.0R, that means you may not have honored your stop, and perhaps broke one of your trading rules.
The size of the bubbles are proportional to their P&L – so large red bubbles have a larger loss. However, seeing smaller dots (or even green dots) below the -1.0 line in this case isn’t necessarily a good thing – in all of these cases, you let your loss in the trade run in excess of your predefined max risk.
Trade drawdown – stop analysis
Here, we look at Position MAE, in $ terms:
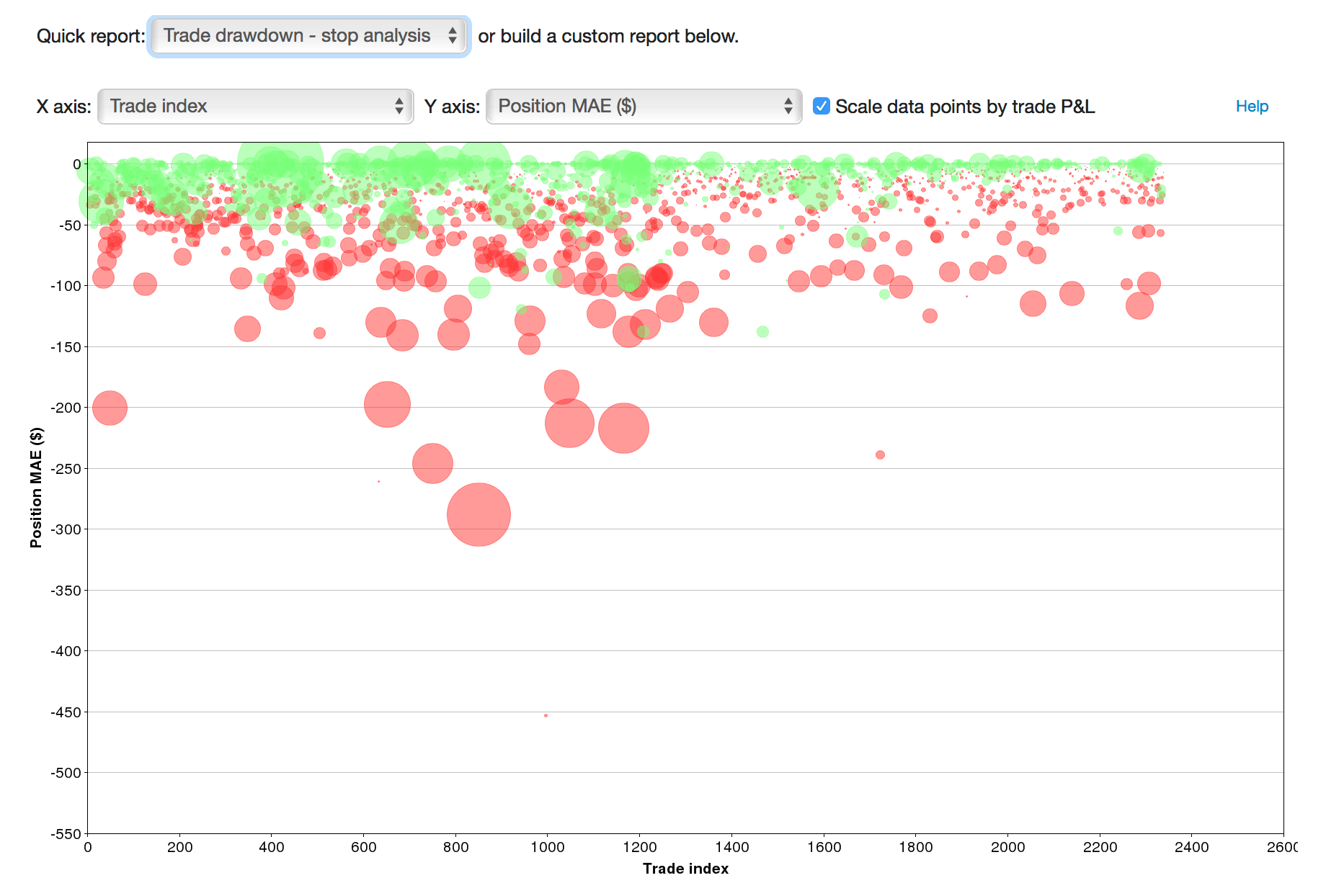
We’ve looked at this report before, but it’s now much easier to get to.
In the example here, we can see that any trade that ran against us more than $150 ended up being a loser. And in fact, almost all of the trades that ran more than $100 against us ended up losing, with few (and small) exceptions. So, we can say from the data that for the trades where we had looser stops, had we used a tighter stop of $100 (or $150), we would have done better overall.
Armed with this knowledge, we can now dive into the data and do some further analysis.
And more…
There are hundreds of possibilities you can look at in the advanced reports – definitely experiment with them, and see your data in a different light. For example, here we’re looking at Position MAE in R, plotted against our R in $:
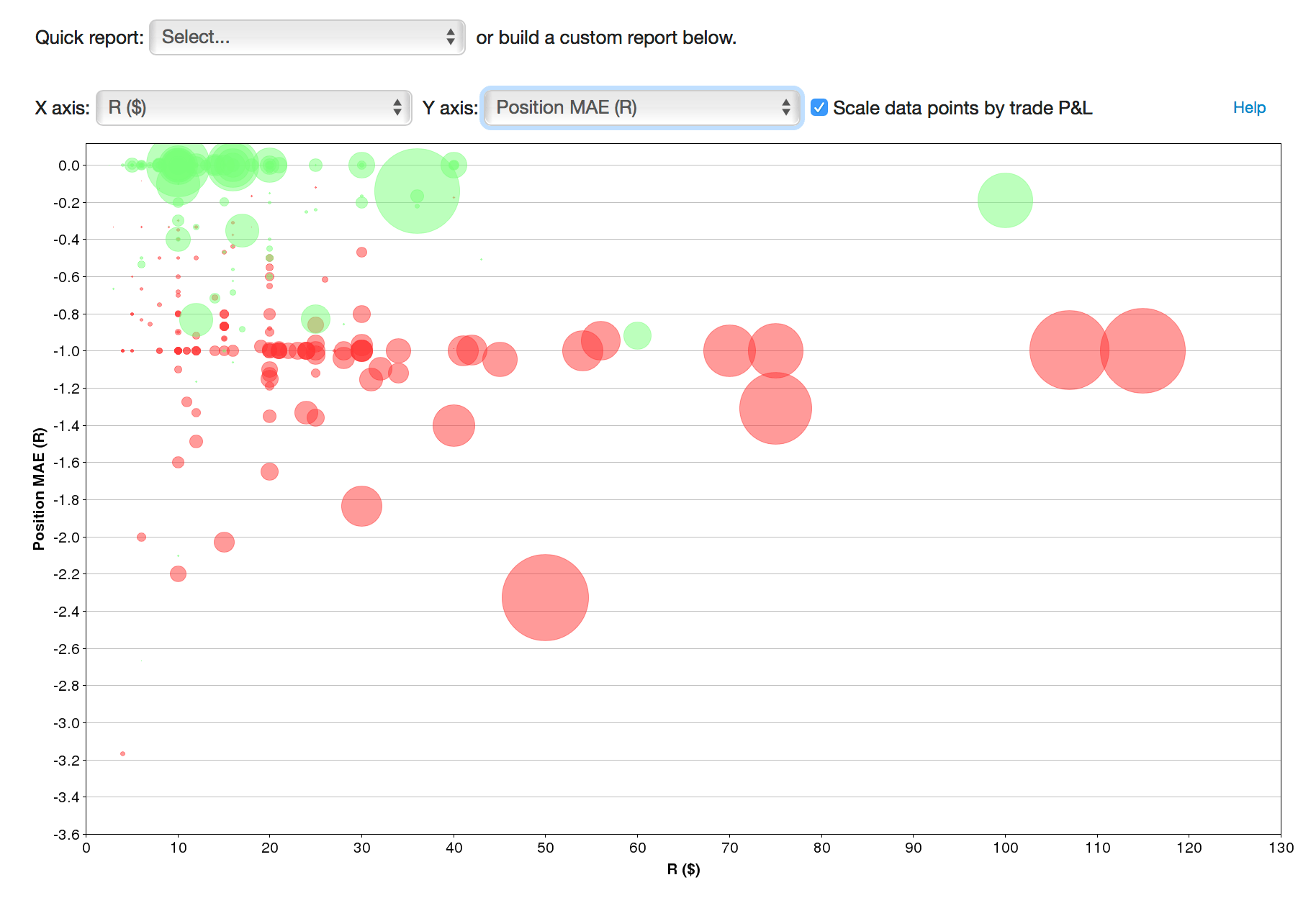
It’s similar to the first report, but a bit of a different view. We can see the trades that we let run below -1.0R as before, but now we can see just how big our R value was for each of those trades. So here, we can see that for R values over $60, we generally respected our stops; for R values below that, we often exceeded the amount of risk we had planned.