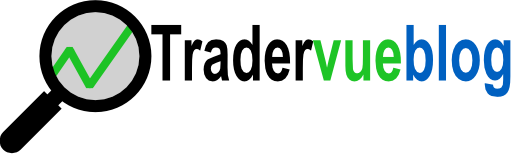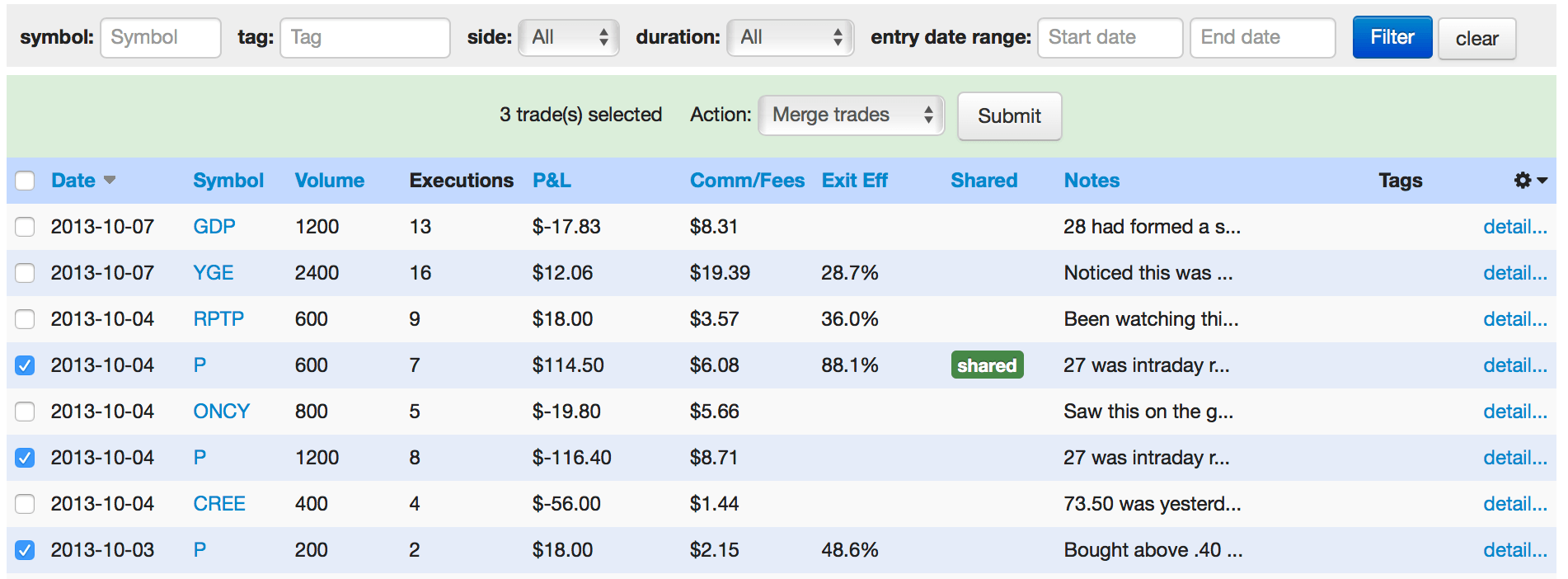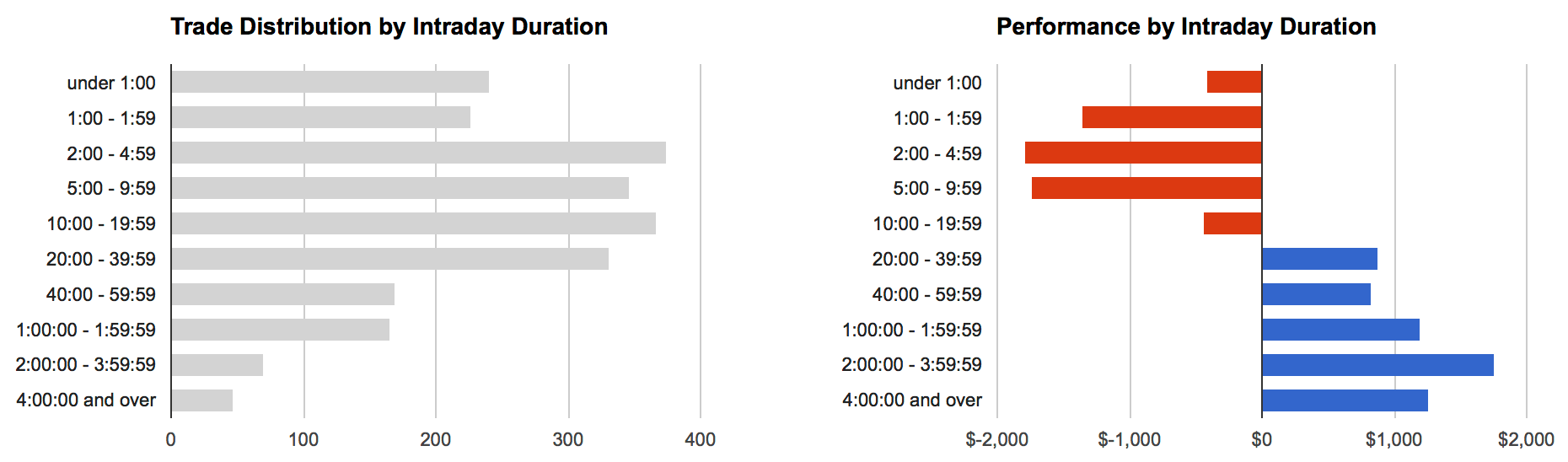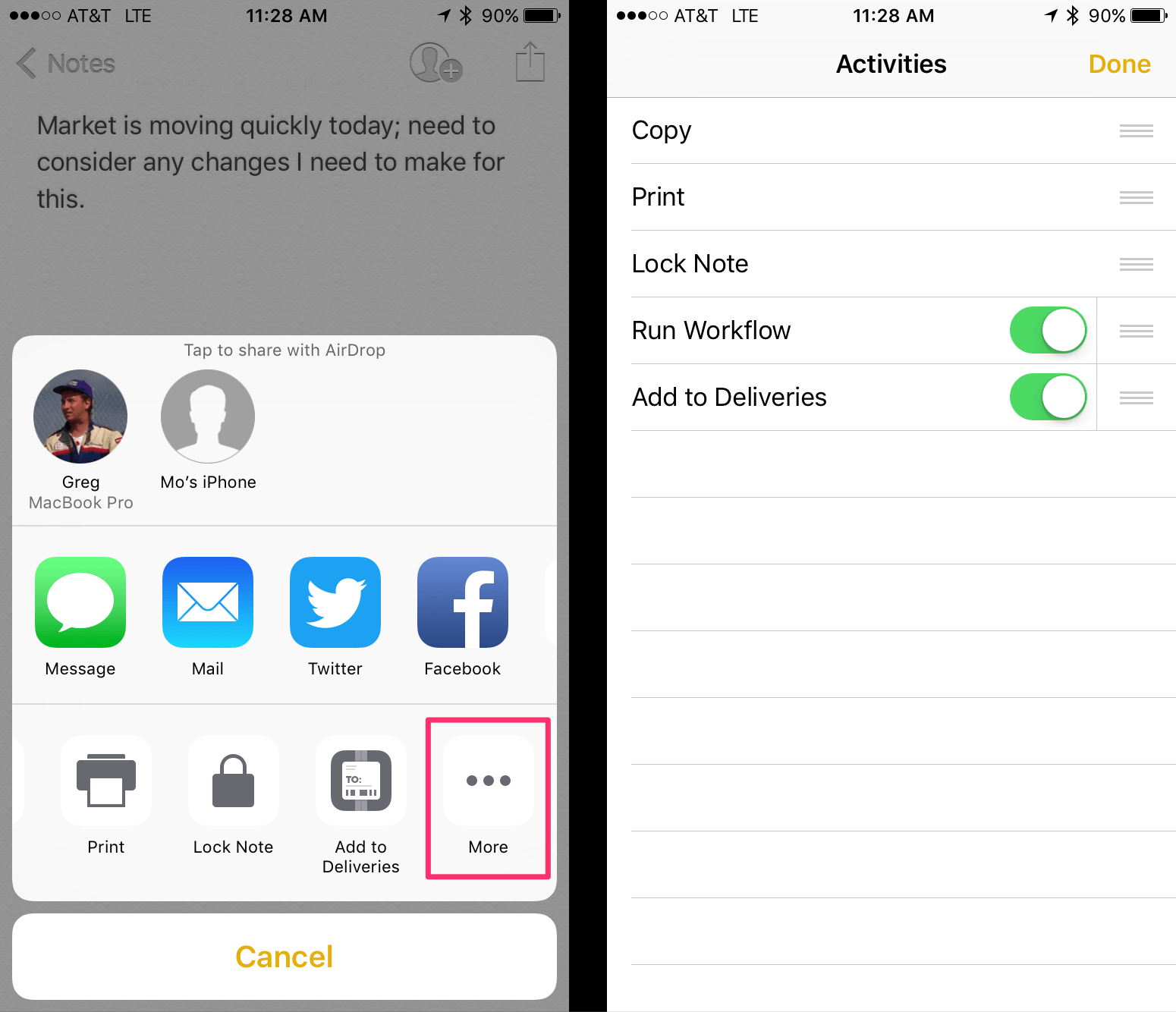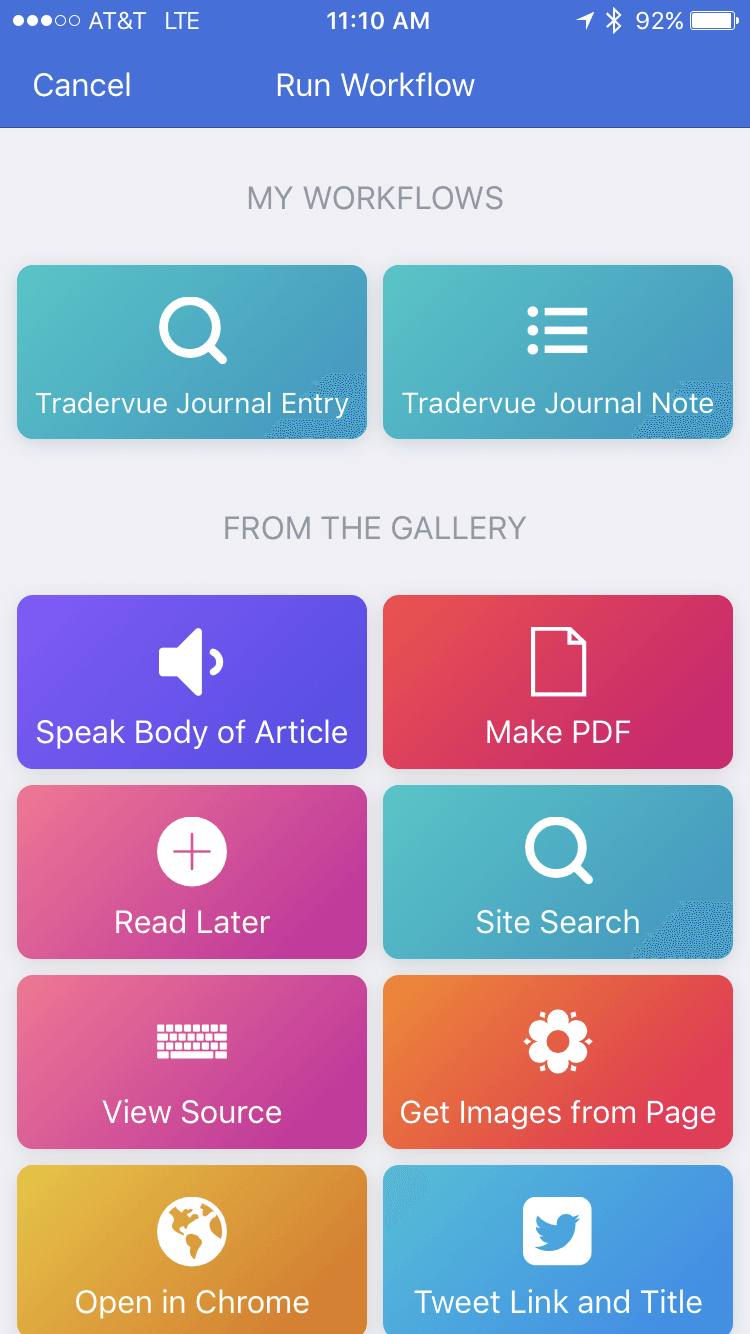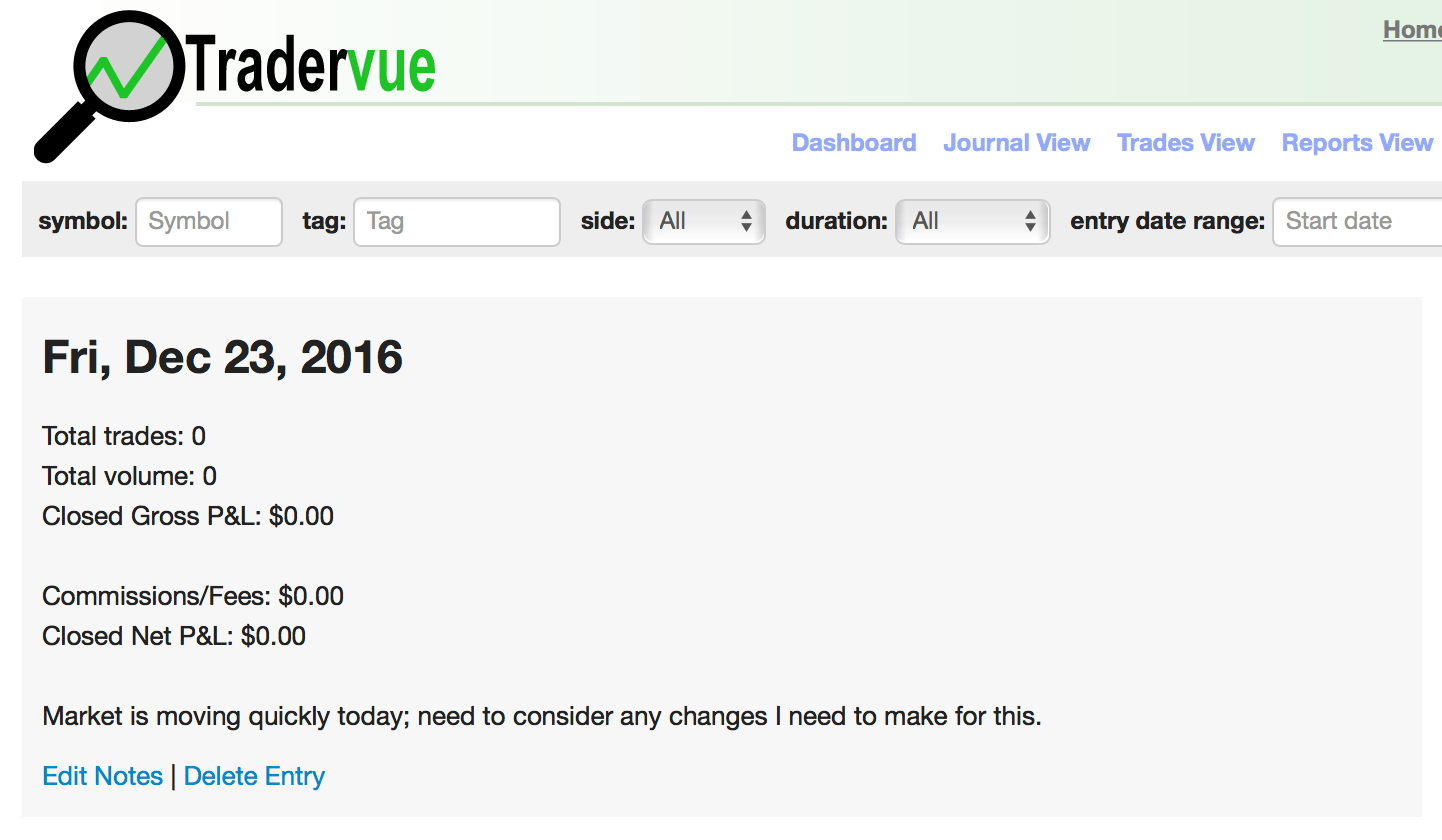A large number of Tradervue users trade from outside the U.S., trading forex, futures, and U.S. stocks. And since 2013, Tradervue has supported trading products that are denominated in other currencies – for example, futures traded on Eurex, BMF, and Montreal exchanges, and forex.
The P&L from a trade is initially calculated in the transaction currency; for example, a trade in AUD/JPY will have its P&L calculated in JPY. A TWTR stock trade will have P&L in USD, and a trade in FDAX futures will show a P&L in EUR. Examples of this are shown in the article announcing forex support.
These “native” P&L values are shown on the trade detail view, and before today, they were also converted1 to USD for reporting purposes. All of the P&L shown in the Dashboard, Trades View, Journal View, and Reports View was shown in USD.
Beginning today, you can change your base currency from USD to another currency, and all P&L displayed in the Dashboard, Trades View, Journal View, and Reports View will be shown in your selected currency. For example, if you want all of your data and reports to be shown in EUR, you can now do that. Here’s an example of a stock trade in COG (a USD-denominated product), with a base currency set to EUR:
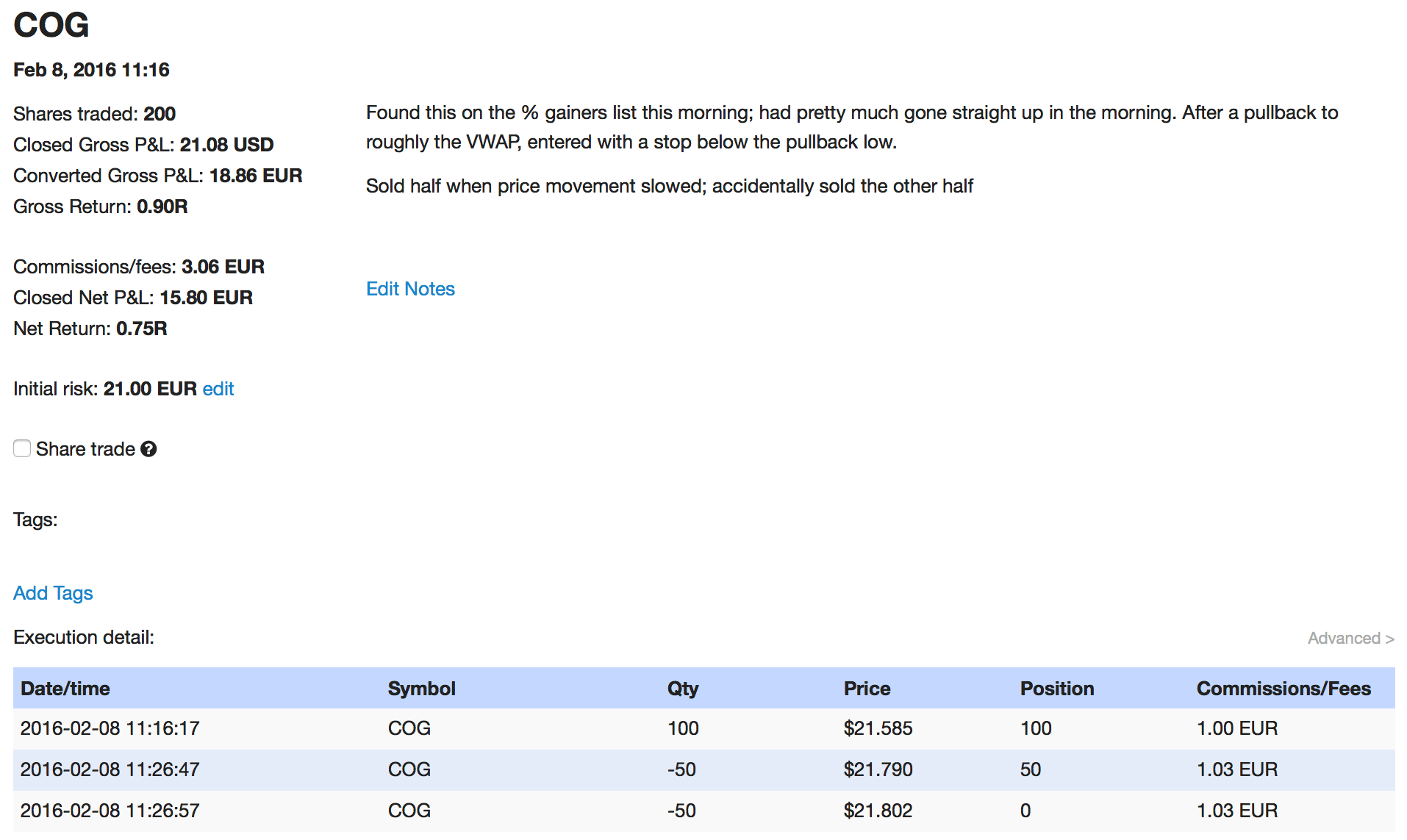
The Trades View will show in EUR:

And the reports as well when running in currency mode (as opposed to ticks or R), including the charts:
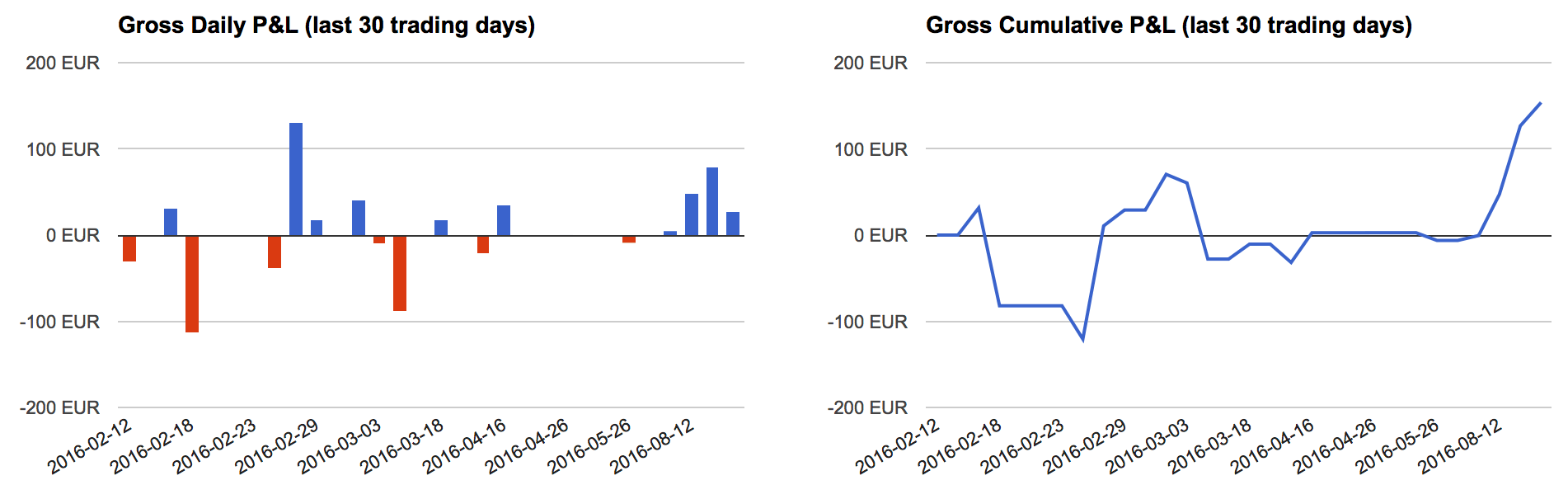
And the statistics:

To change your base currency, go to the Dashboard, click Settings, and go to the new System Settings tab:
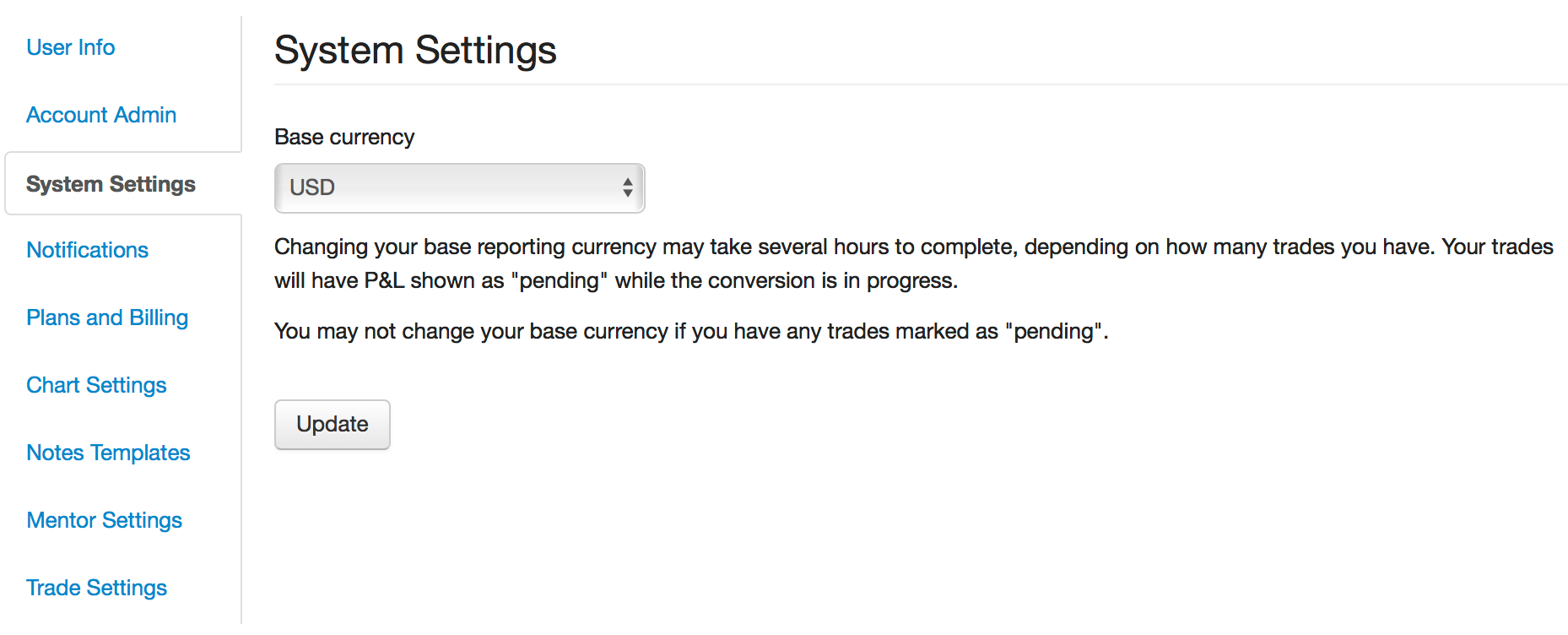
Choose the currency you want, and click Update. When you do this, all of your trades will change to show their P&L as “pending”:
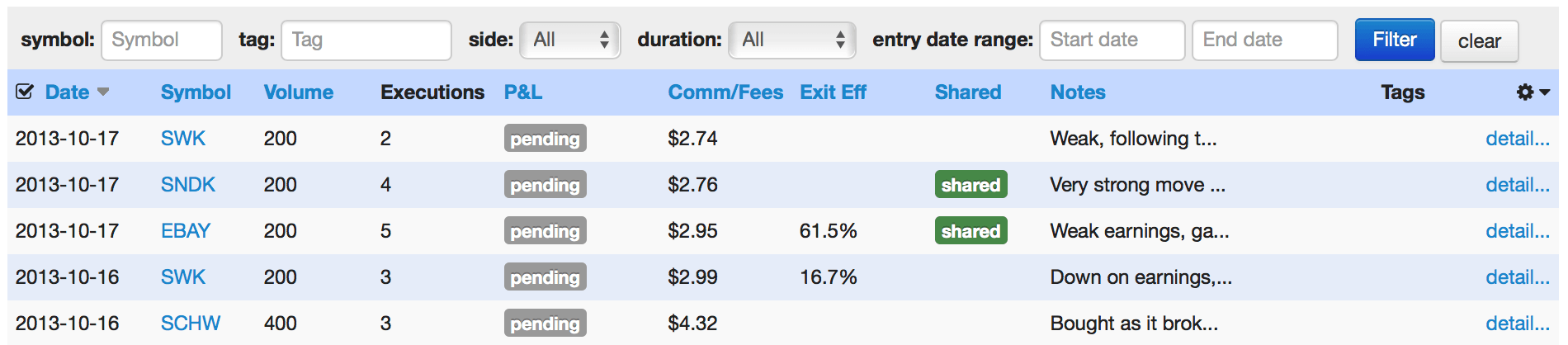
They will be recalculated in the new base currency, which may take anywhere from a few minutes to several hours. During the conversion process, you may see unexpected data in the reports, as not all of the trades have been converted yet. When you no longer see any “pending” trades, the process is complete.
When you change currency, your commissions, fees, and initial risk values also change their currency. However, their values are not converted between currencies – rather, they are interpreted as being in the new currency. If you have a commission of $2.50 in USD, then change to EUR, it will then be 2.50 EUR.
This illustrates a key point – the system is not intended to switch back and forth between currencies often. It’s designed to set the base currency you want to use, and remain there. But now the the base currency no longer needs to be USD.
All users on the silver or gold plan can change their base currency starting today!
- The actual currency conversion takes place at the specific times that P&L is realized; refer to the forex article for details. ↩