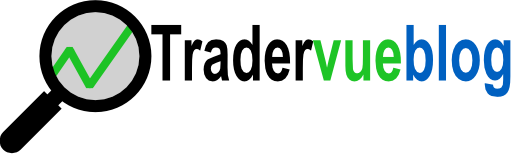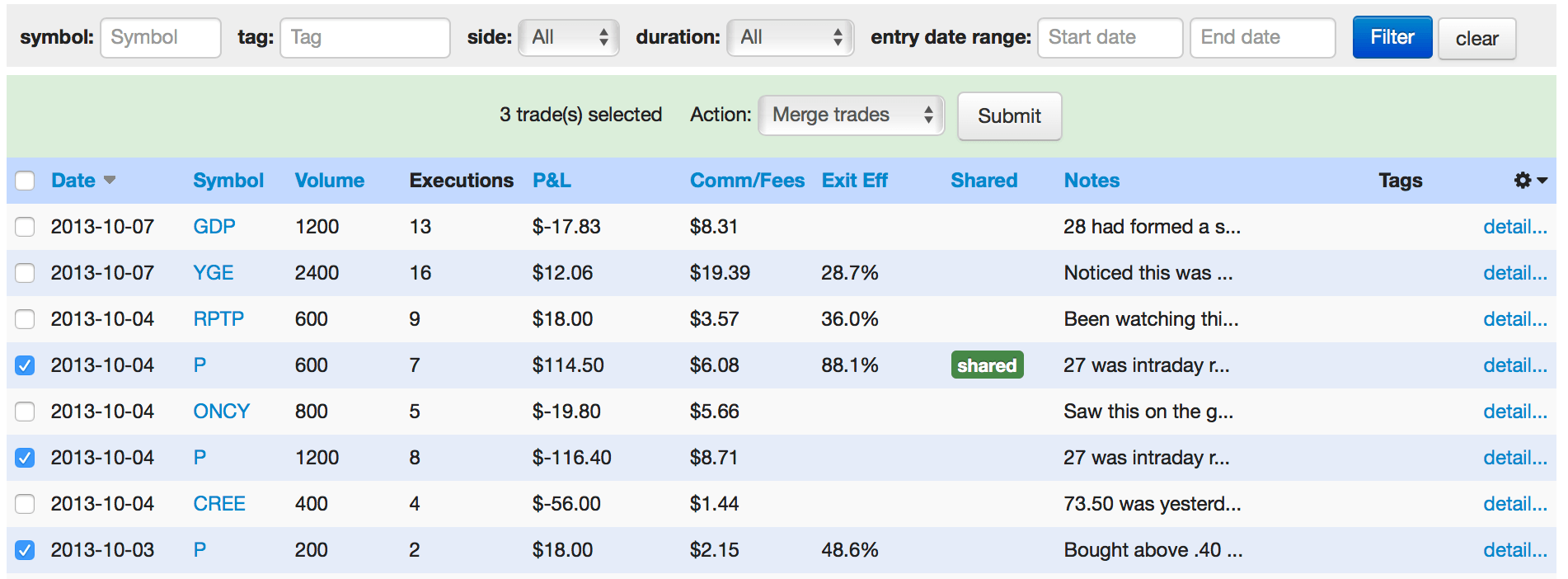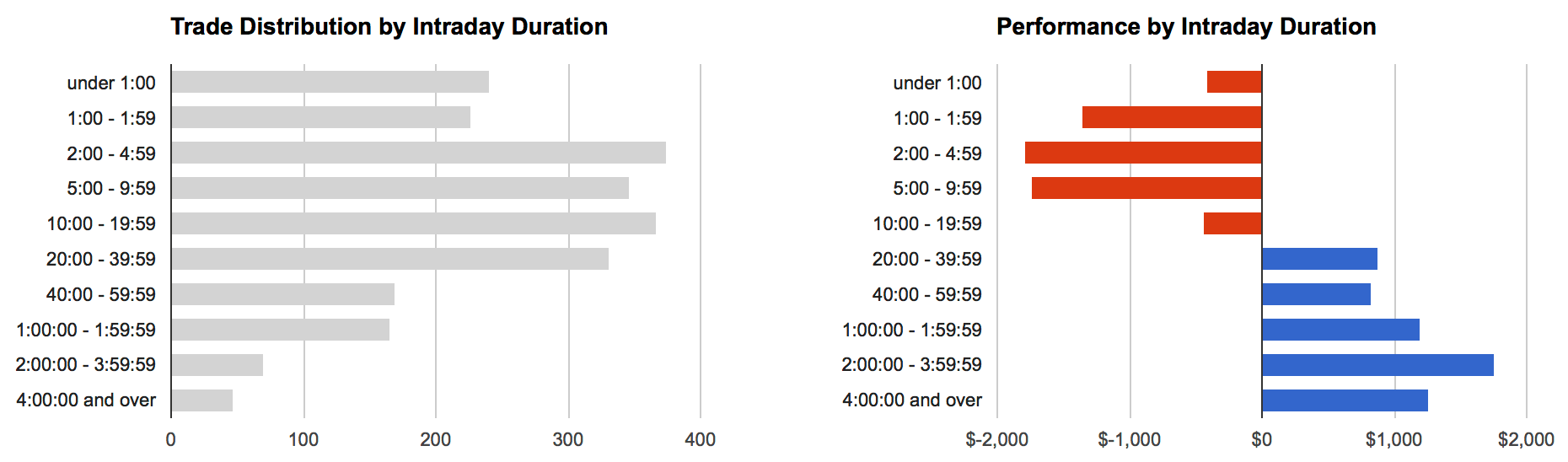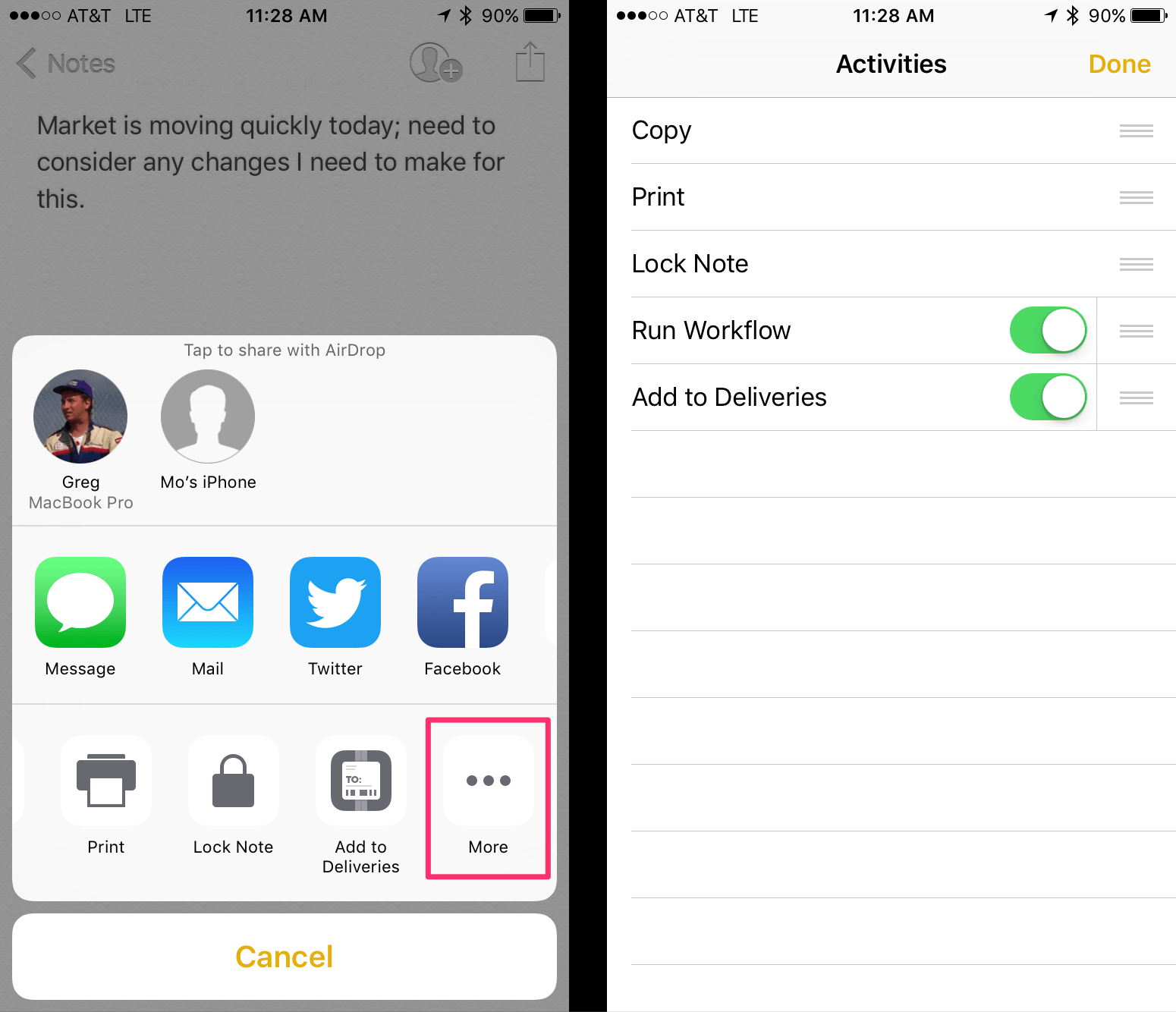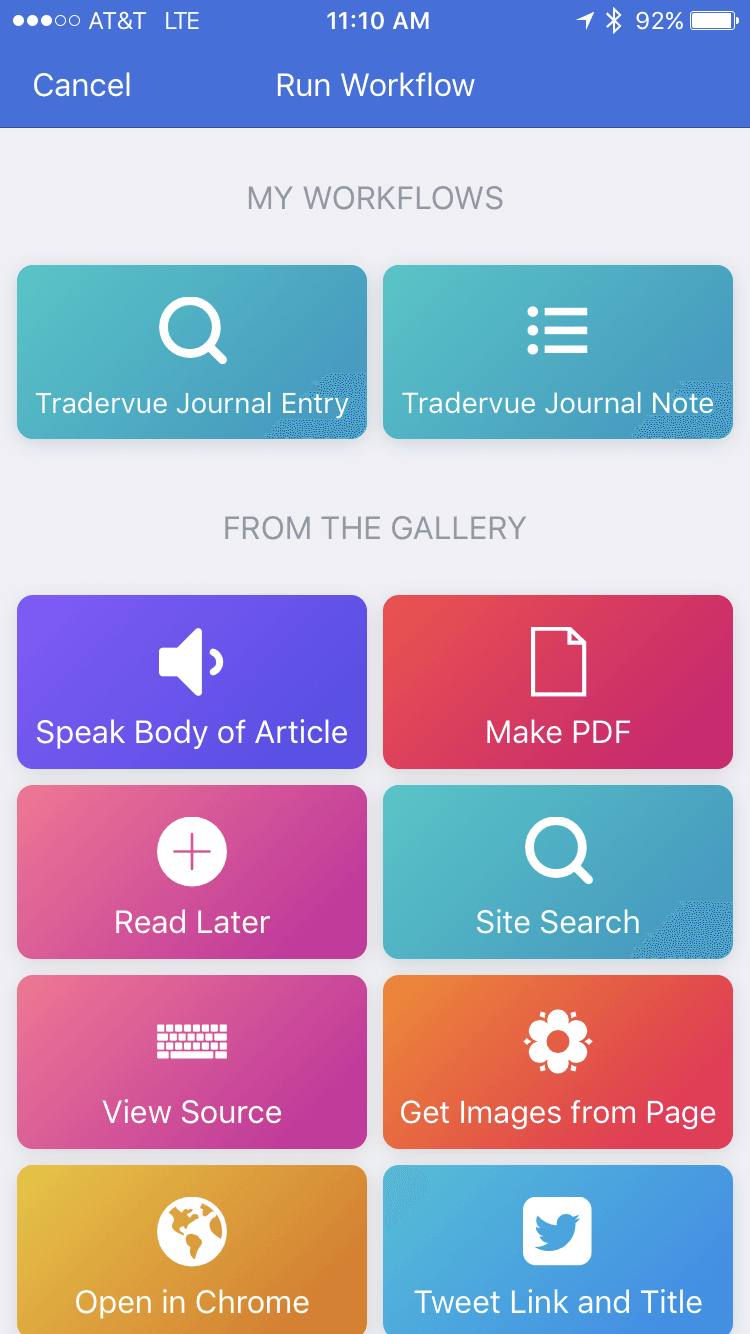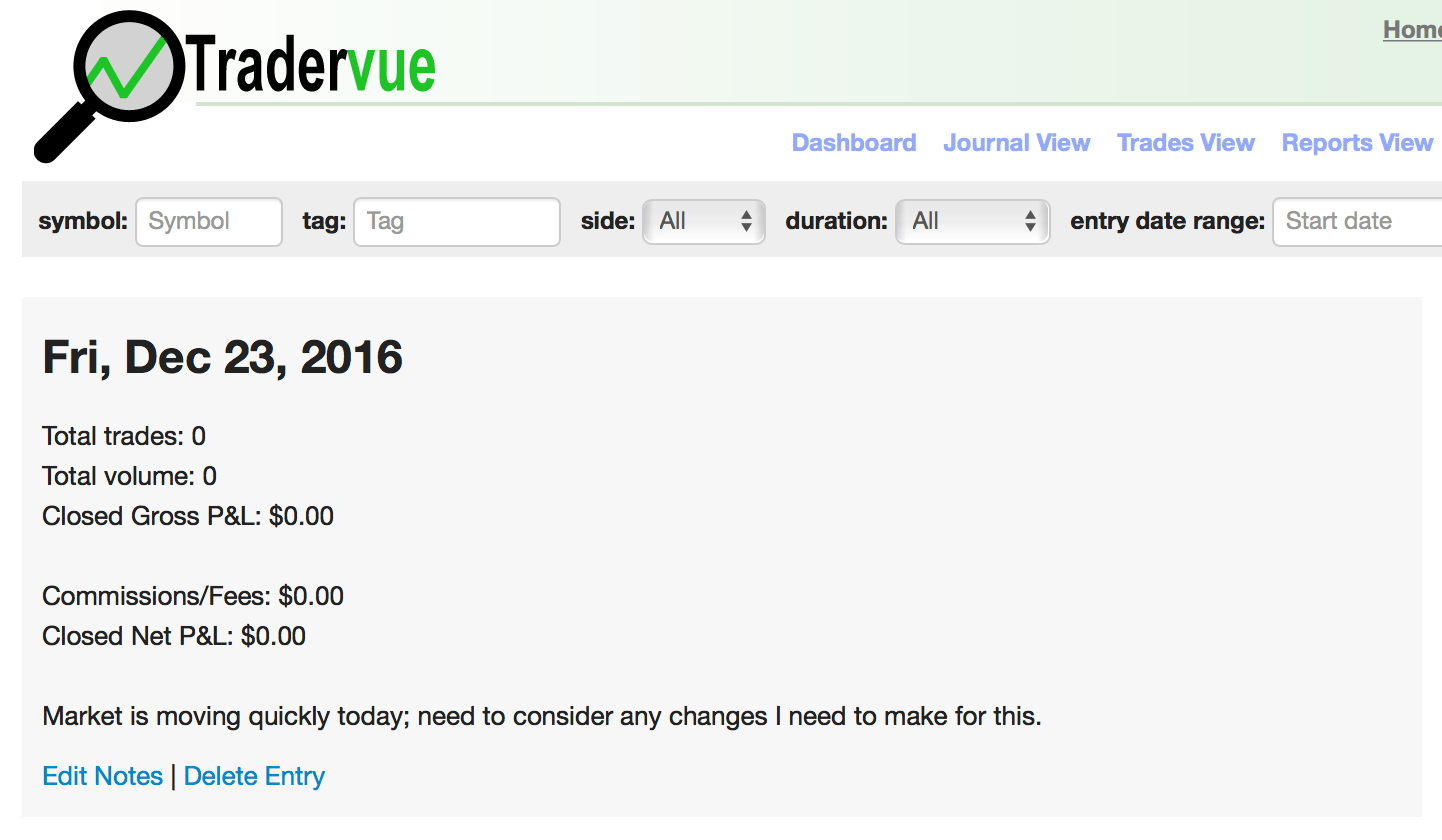During the import process, Tradervue groups individual executions into trades. If you want to make changes to how these executions are grouped, we’ve had the ability to split and merge trades.
However, there have been limitations. Specifically:
- Trades could only be split at points where you were flat (with the exception of option trades, which had a split options feature)
- Only trades adjacent to each other in a timeline could be merged
To see where this could cause problems, imagine the following scenario. You have a single trading account, and you buy 100 shares of stock, as a longer-term position. Then a few days later, you buy and sell a new position in this same stock, as an intraday trade. So we have:
11/22/2016 – buy 100 SPY
12/14/2016 – buy 200 SPY
12/14/2016 – sell 200 SPY
Up to now, if these were done in the same trading account, there was no easy way to split out the intraday trade (the buys and sells on 12/14) into its own trade, because you weren’t flat immediately before or after the intraday trade.
Similarly, for merging trades, if you had three closed trades in SPY (each with their own executions), one each opened on the following dates:
7/19/2016
7/20/2016
7/21/2016
There wasn’t an easy way to merge together the trades on 7/19 and 7/21, without also merging the trade on 7/20.
Today, we are making two changes to give you the flexibility to split and merge trades how you wish.
Manually split trades
You can now select any executions you want from a trade, and as long as together they form a closed trade of their own, you can split them out into their own trade. So in our example above, you could split out the intraday buy and sell on 12/14 into their own trade.
To do this, go to the detail view for the trade, click Advanced:

Then click Manual split:

You can then choose the executions to split out into their own trade.
Merge trades from the bulk editor
You can now select multiple trades with the same symbol using the bulk editor, and merge them together:
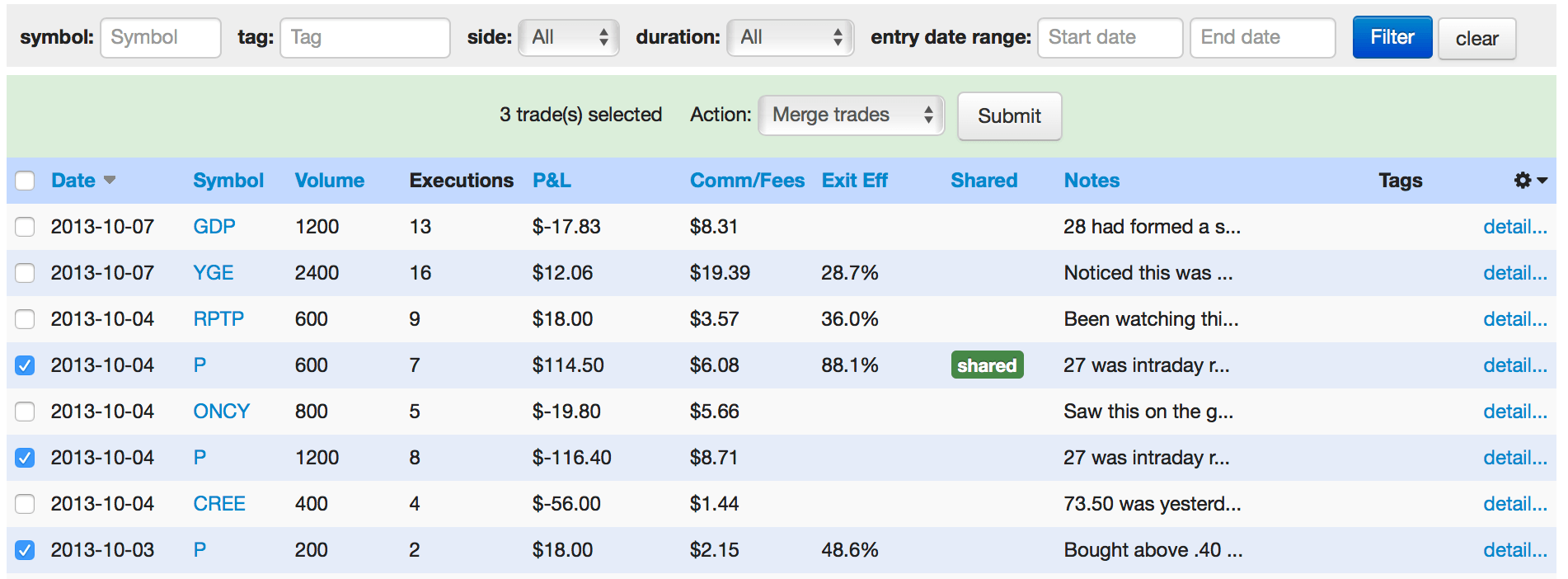
This helps in two ways. First, if you have a number of trades you wish to merge together, you can now do this in a single operation, rather than having to merge them one at a time from the trade detail view. And second, you can now merge trades that are not consecutive in the timeline of trades in that symbol. In our example above:
7/19/2016
7/20/2016
7/21/2016
You could now merge the trades on 7/19 and 7/21 together, and leave the trade on 7/20 standing alone.
These new features are available today for all users!