Entry and exit price columns are now available in Tradervue. Entry price has actually been available for a while, but exit price is brand new.
Here’s how entry/exit prices are determined:
- For stock, futures, and forex trades, not containing options, the entry price is the price of the first execution, and exit price is the price of the last execution.
- For pure option trades, the entry price is the price of the first execution, and exit price is the price of the last execution.
- For trades containing both stock and options (or both futures and futures options), the entry price is the price of the first non-option execution. Similarly, the exit price is the price of the last non-option execution.
The third case above handles the case where you’re trading, for example, a covered call. The entry/exit prices will both reflect the stock price you executed at, rather than the option prices.
Both entry and exit prices are available in the following locations:
- Columns in the Trades View
- The Excel/CSV download from the Trades View
- The Advanced Reports
- The trades API
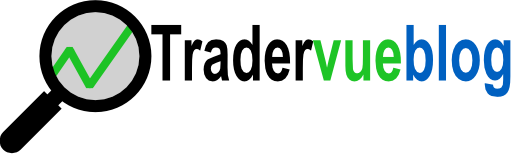
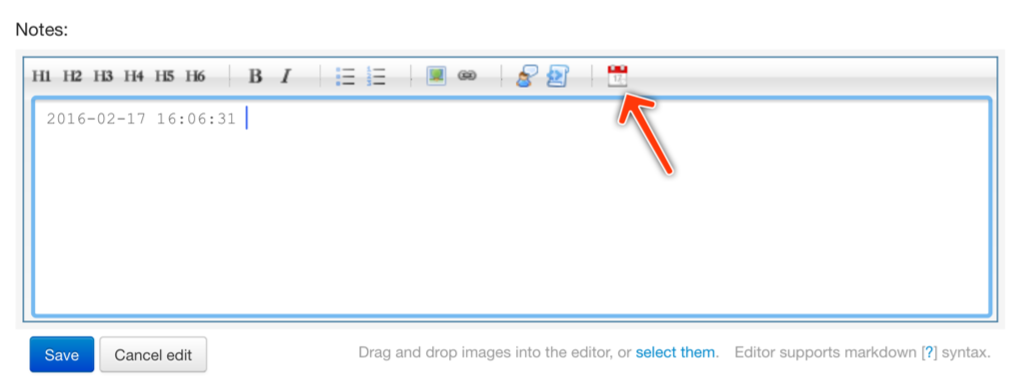

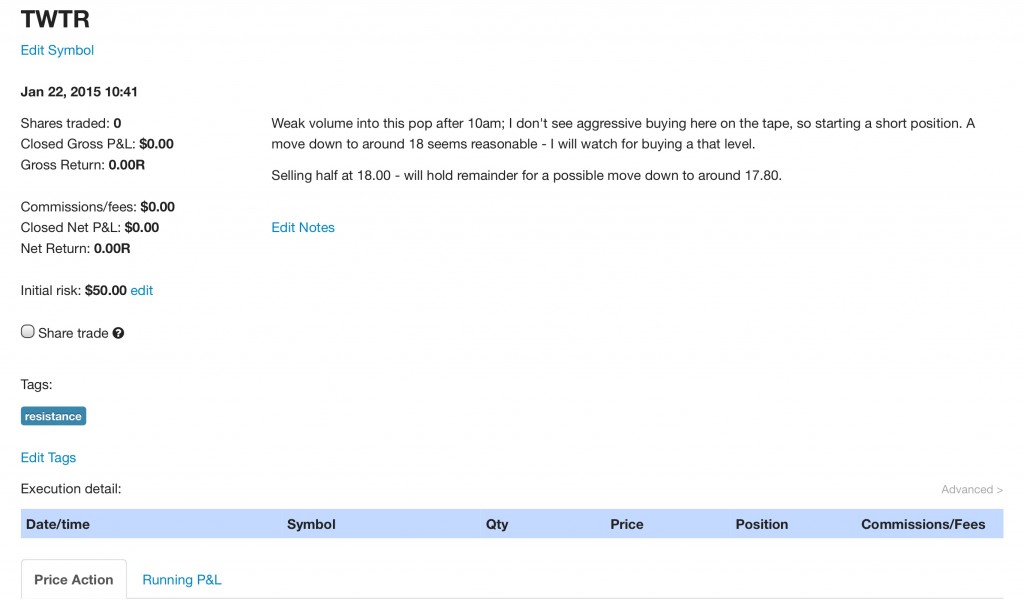
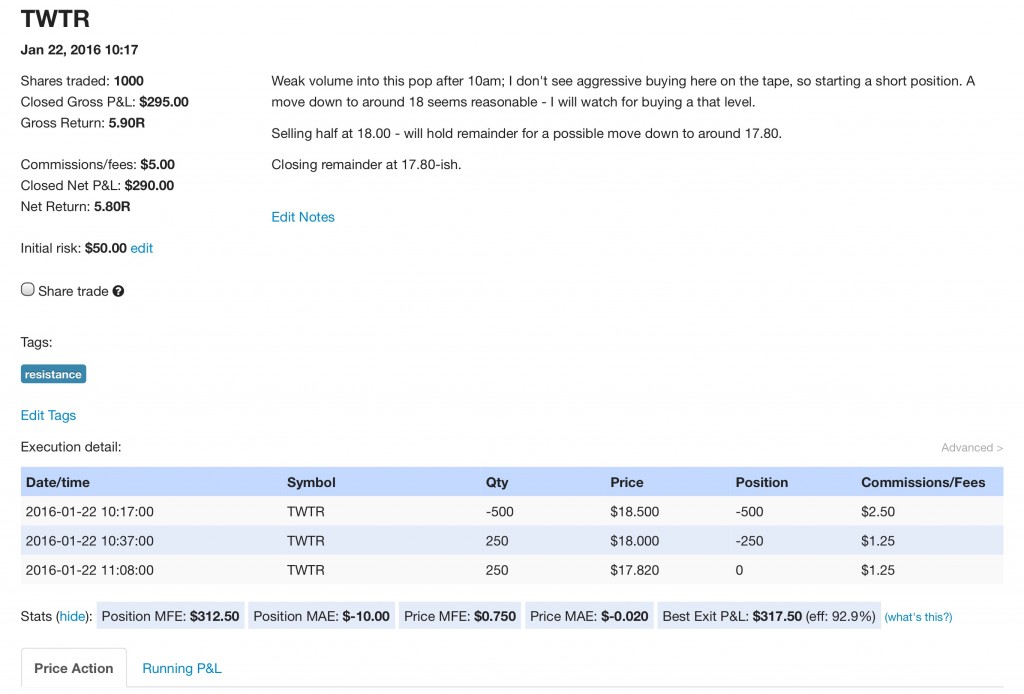

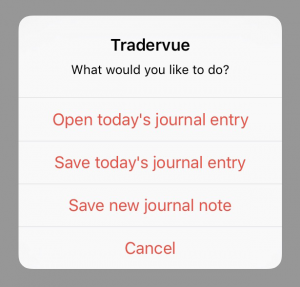
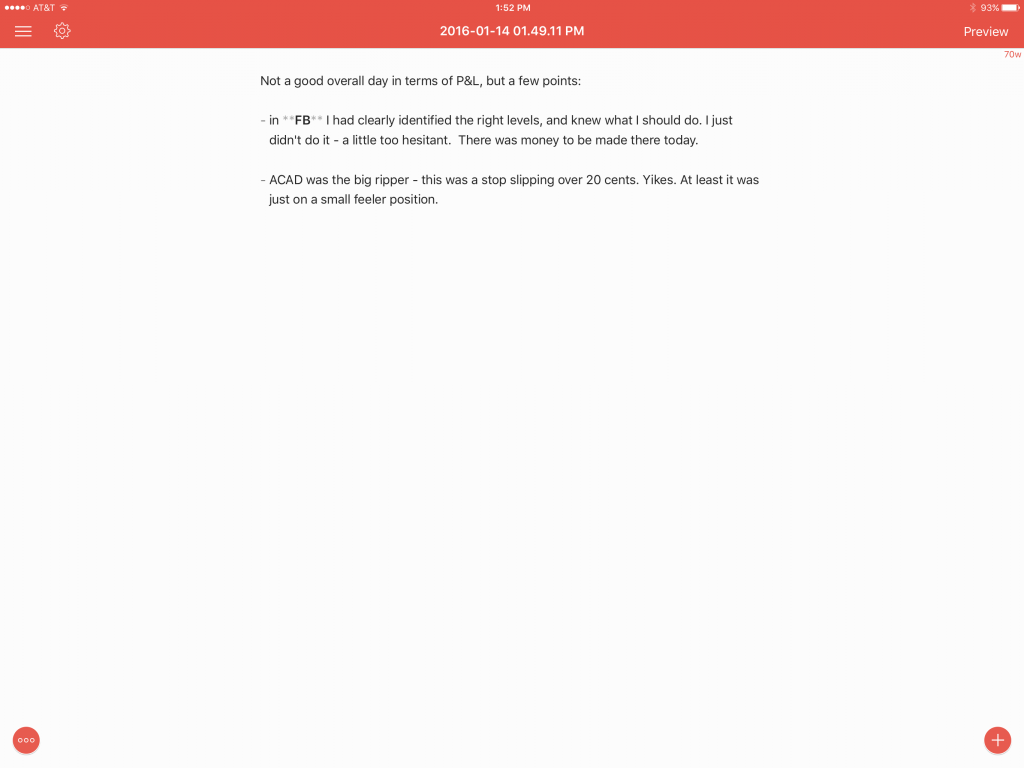
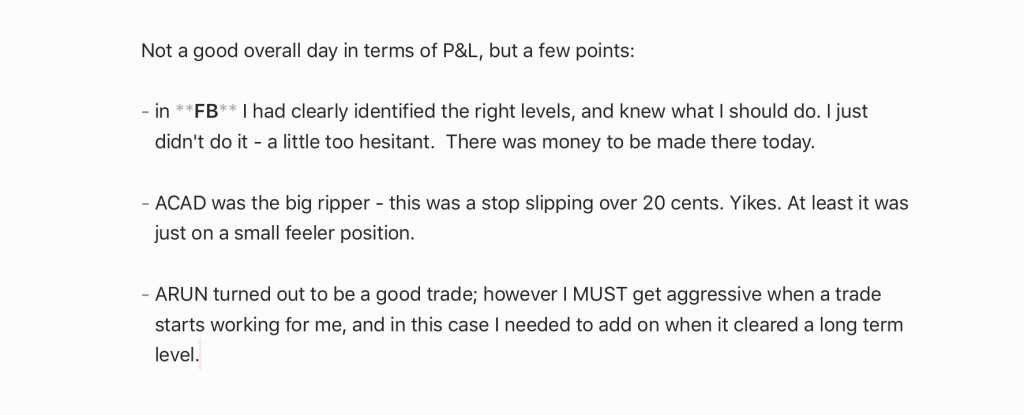
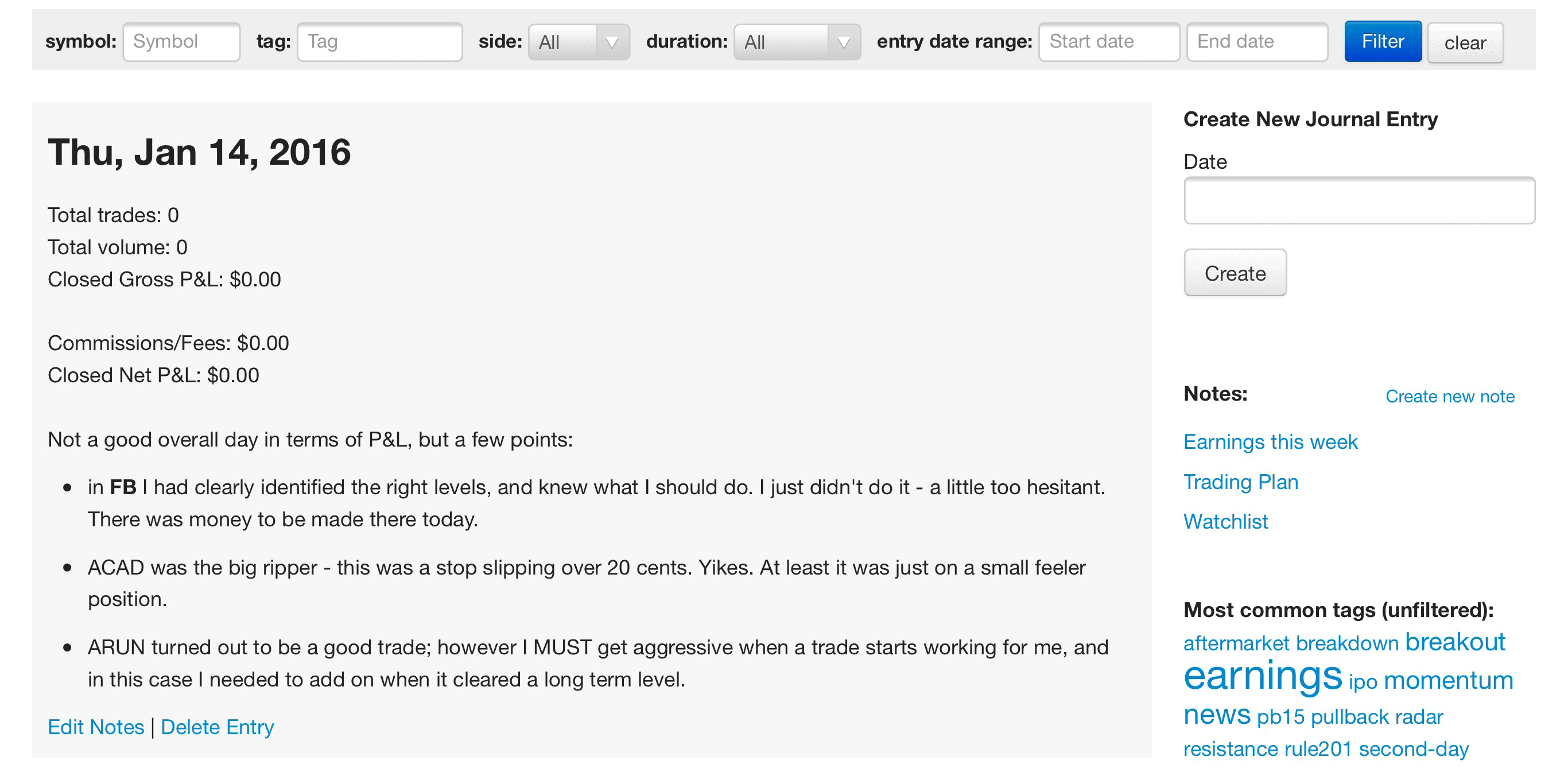
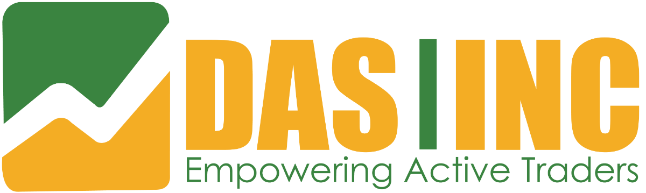 You can now automatically import your trades into Tradervue from
You can now automatically import your trades into Tradervue from